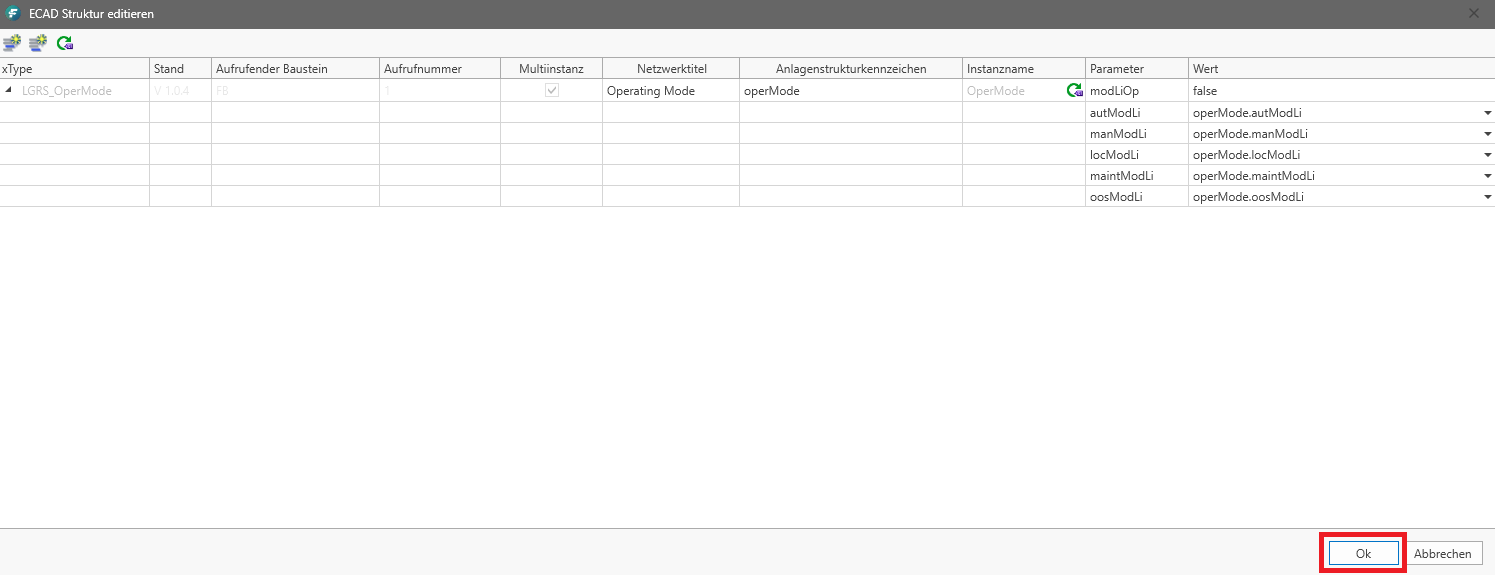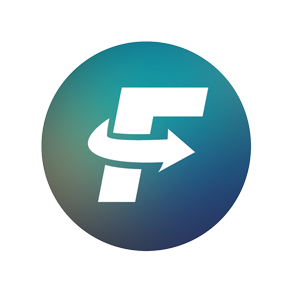Einleitung
Das Modul Machine Configuration (im folgenden auch MC oder MConfig genannt) ist die Kernfunktion des FAST. Hier kann in ein TIA Portal Projekt in Form von vorverschalteten xTypes generiert werden. Hier finden die einzelnen Bestandteile wie der Styleguide Design sowie die xType Konfiguration(en) zusammen. Es kann in ein leeres TIA Portal Projekt generiert werden oder in ein bereits bestehendes TIA Basisprojekt. Hierzu wird das Projekt in die MC eingelesen und kann dann mit automatisch generiertem Code angereichert werden.
Machine Configuration öffnen
Zum öffnen des Moduls MC prüfen Sie zuerst ob Sie die korrekte TIA Portal Version im FAST eingestellt haben. Als nächsten klicken Sie auf die Kachel Machine Configuration im Startmenü.

FAST Projekte öffnen
Um an einem bereits geöffnetem Projekt weiterzuarbeiten können Sie dies jederzeit erneut öffnen und bearbeiten.
- Klicken Sie auf einen der Öffnen Buttons
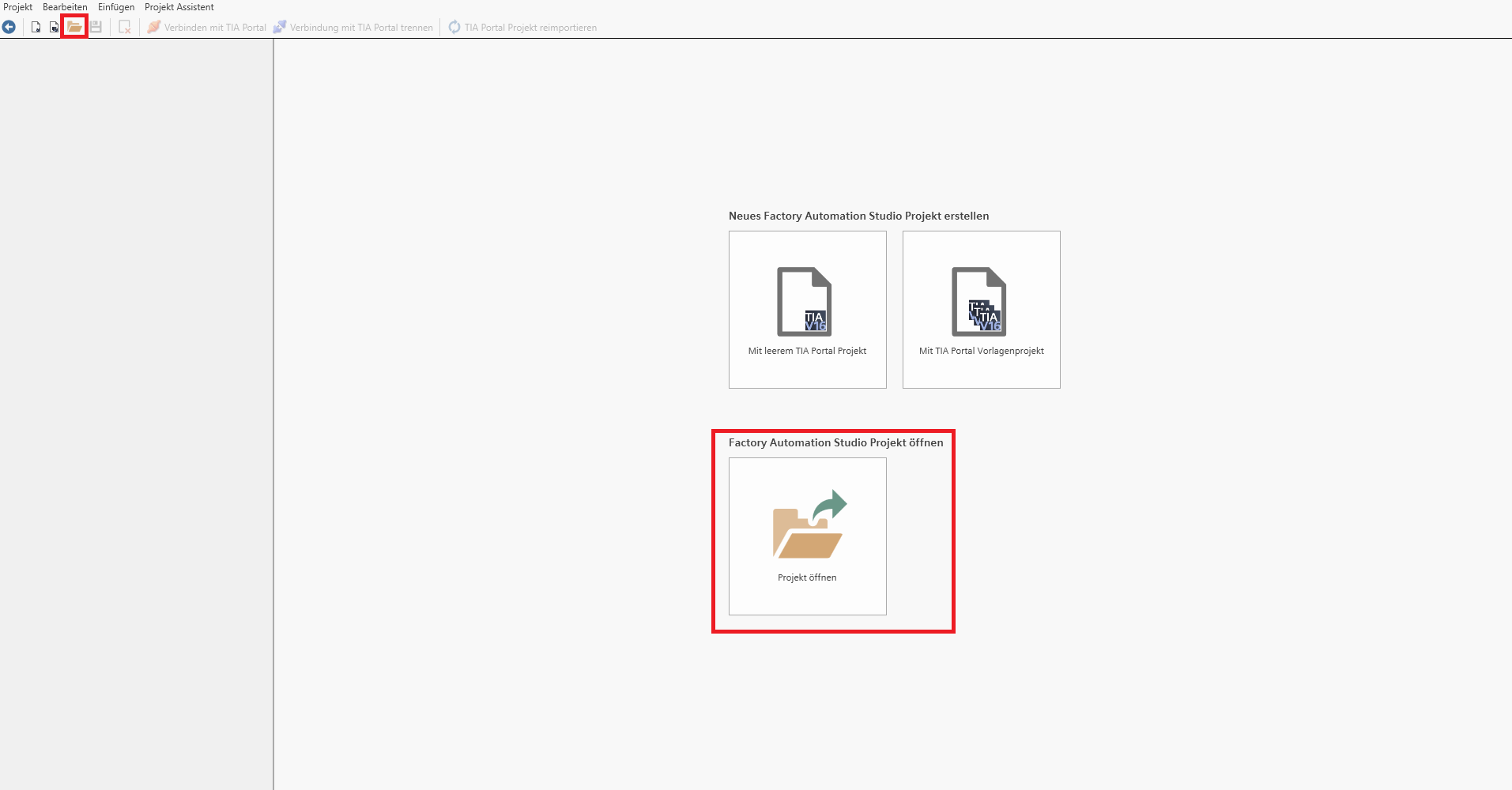
- Wählen Sie aus dem Dateisystem die entsprechende *.apxx Datei aus. (xx=TIA Version)

 Die Projektdatei enthält bereits den Link zur zugehörigen Styleguide Definition und der zugehörigen xType Definition. Wenn diese sich noch am selben Ort im Dateisystem befinden an dem das letzte mal gespeichert wurde, werden diese Dateien wieder mit geöffnet. Sollten die Dateien verschoben oder gelöscht worden sein müßen diese nach öffnen des Projektes neu verlinkt werden.
Die Projektdatei enthält bereits den Link zur zugehörigen Styleguide Definition und der zugehörigen xType Definition. Wenn diese sich noch am selben Ort im Dateisystem befinden an dem das letzte mal gespeichert wurde, werden diese Dateien wieder mit geöffnet. Sollten die Dateien verschoben oder gelöscht worden sein müßen diese nach öffnen des Projektes neu verlinkt werden.
Neues FAST Projekt erstellen
Es gibt 2 Möglichkeiten um ein neues FAST Projekt zu erstellen.
- Erstellen eines neuen FAST Projektes mit einem leeren TIA Portal Projekt. Hier wird ein neues TIA Portal Projekt erzeugt in das Code generiert werden kann. Dies kann man nutzen um schnell generierten Code zu erzeugen um diesen manuell in ein Zielprojekt zu kopieren, oder um getätigten Einstellung zum Beispiel des Styleguides zu testen.
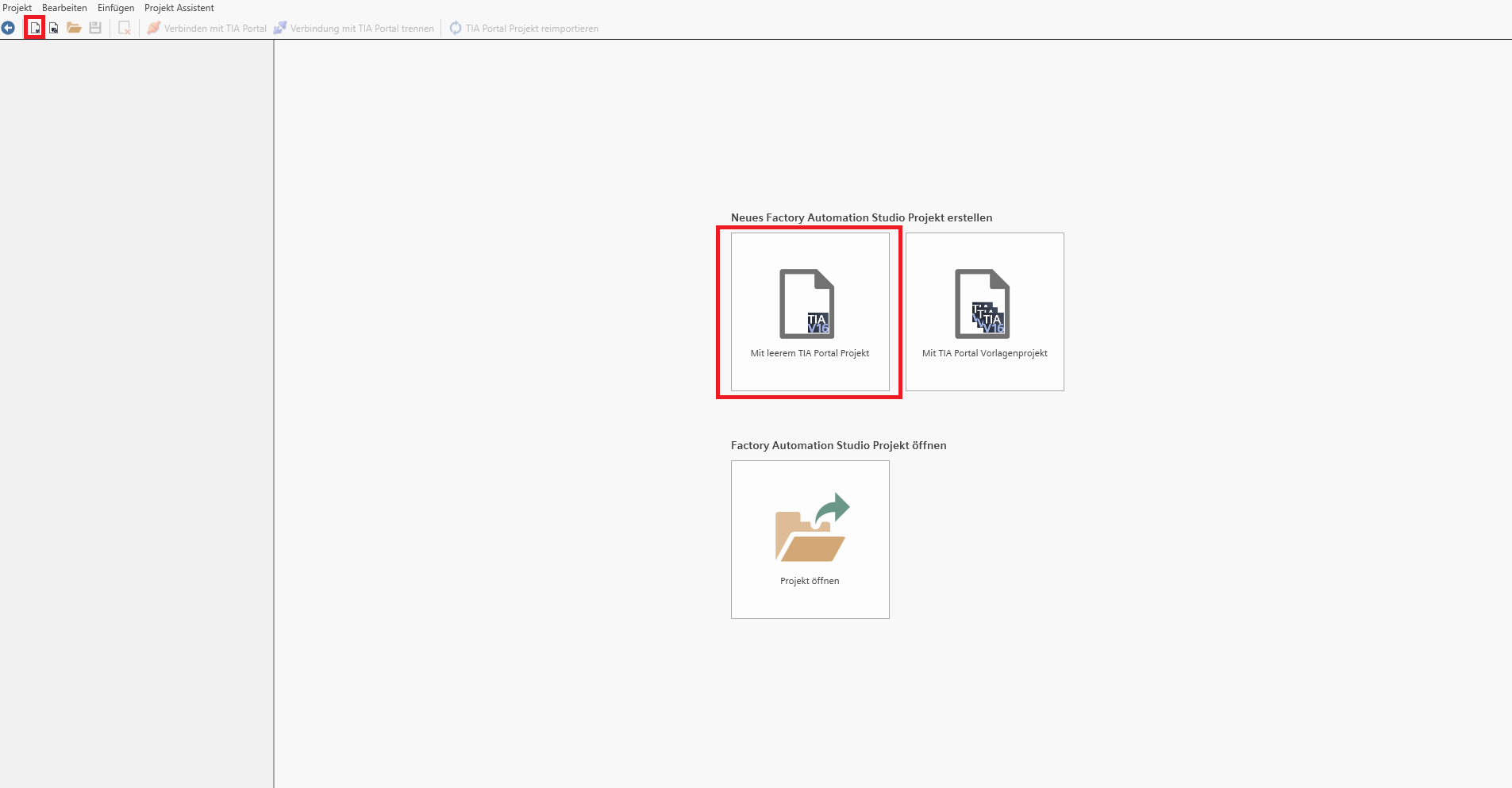
In dem folgenden Dialogfenster tragen Sie nun Ihre zur verwendenden Bibliotheken sowie die Styleguide Definition ein. Wählen Sie einen Speicherplatz für das neue Leere TIA Projekt.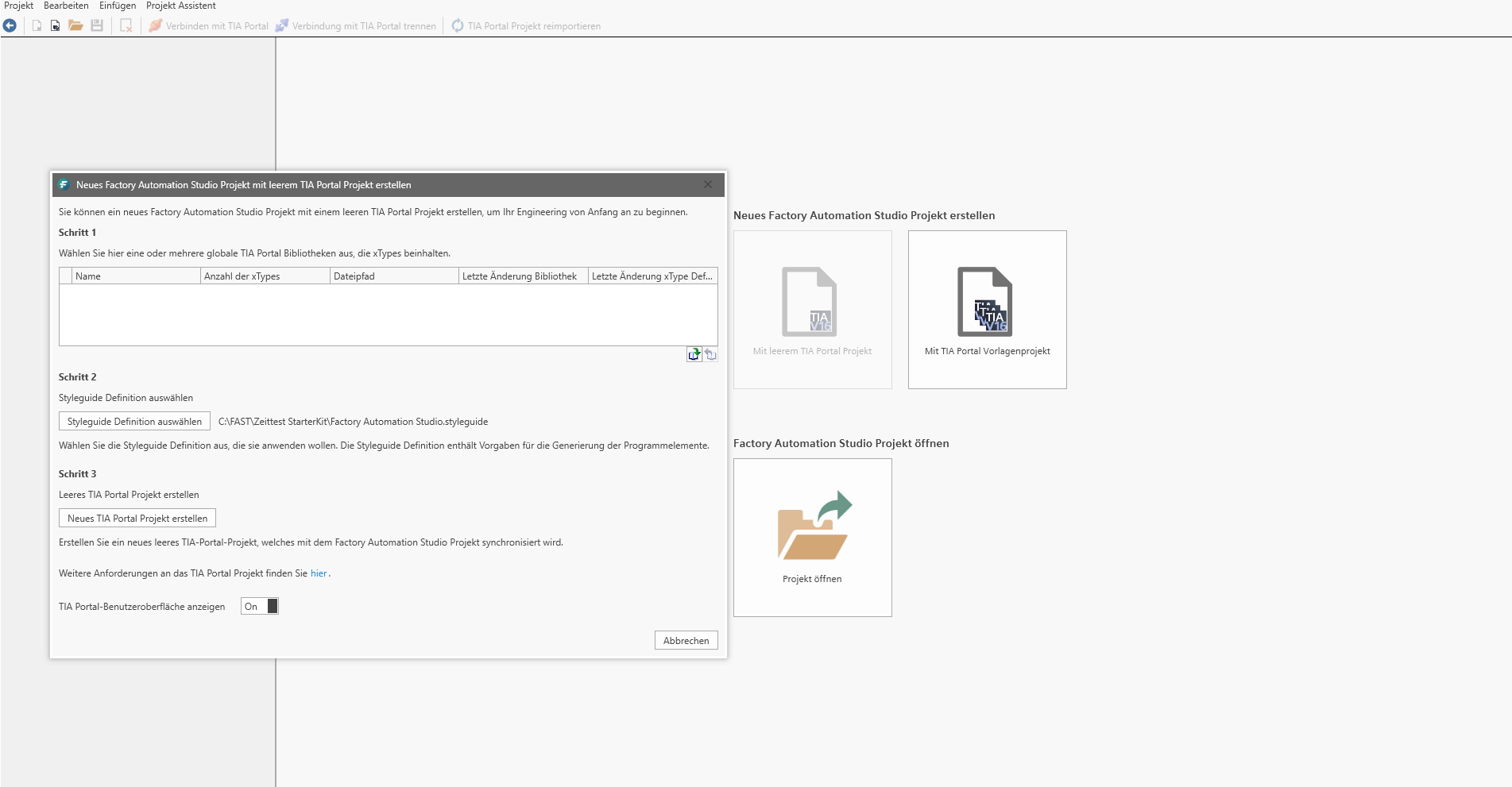
- Erstellen eines neuen FAST Projektes mit einem TIA Vorlagenprojekt. Hier nutzen Sie ein standardisiertes Vorlagenprojekt das bereits die Hardwarekonfiguration und die Symboltabelle umfassen kann. Des Weiteren kann man den Widerkehrenden Teil des Codes (z.Bsp. Betriebsartenumschaltung / Grundfunktionen etc.) im Vorlagenprojekt anlegen und generiert mit dem FAST den variablen Teil der Automatiserungsaufgabe.
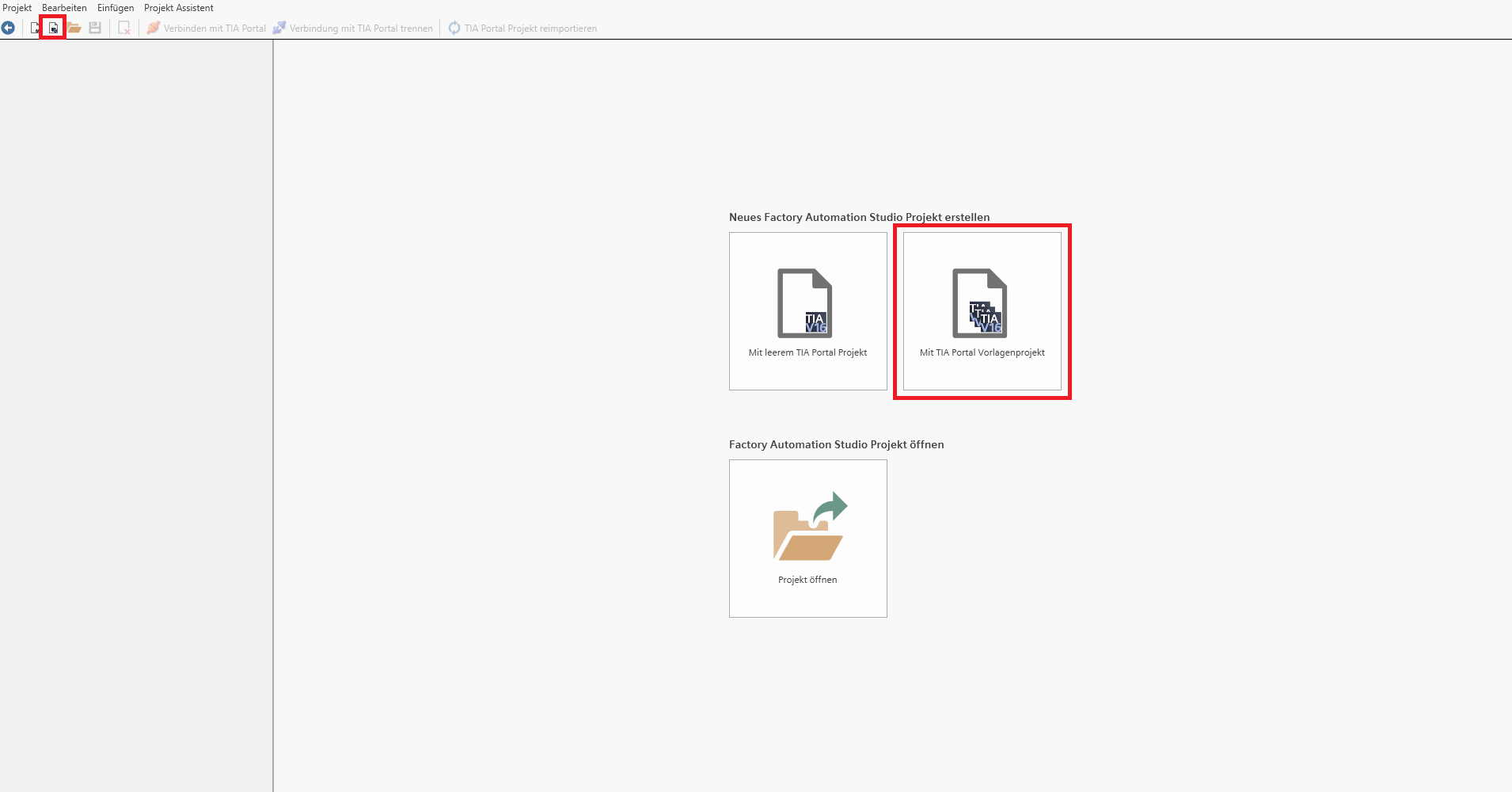
In dem folgenden Dialogfenster tragen Sie nun Ihre zur verwendende Bibliotheken sowie die Styleguide Definition ein. Wählen Sie den Speicherort für das zu verwendende TIA Vorlagenprojekt.
Das Projekt wird nun im TIA Portal geladen anschließend wird das Projekt im Factory Automation Studio eingelesen.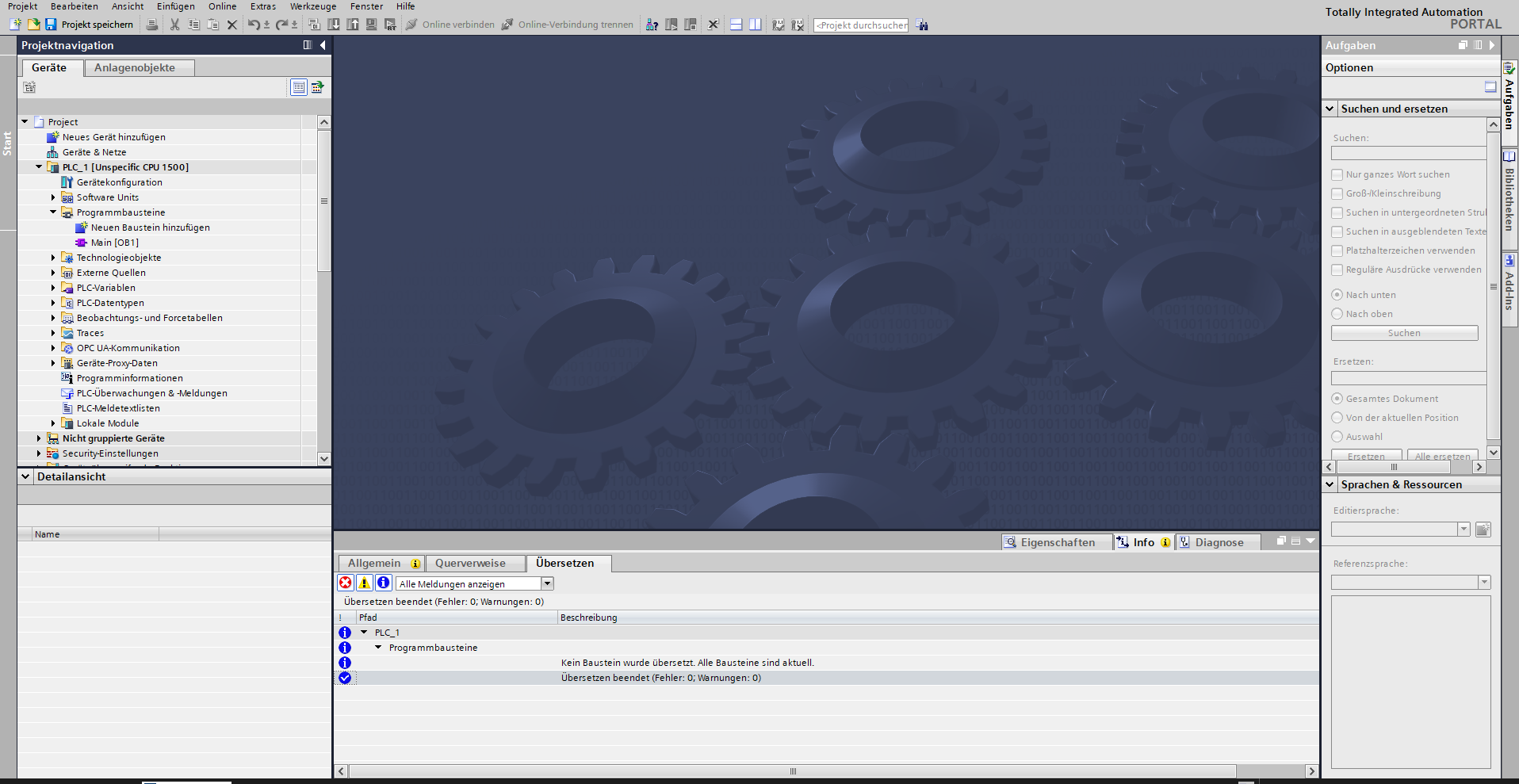

Ist das Projekt vollständig eingelesen, wird dies durch das grüne Symbol in der Projektnavigation angezeigt. Das Projekt kann nun ohne Einschränkungen bearbeitet werden.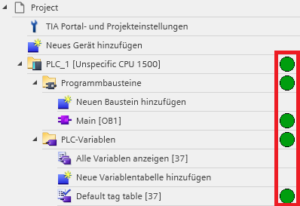
Übersicht Modul Machine Configuration
Das Modul MC teilt sich in zwei Bereiche auf. Den Projektnavigationsbereich sowie den Arbeitsbereich.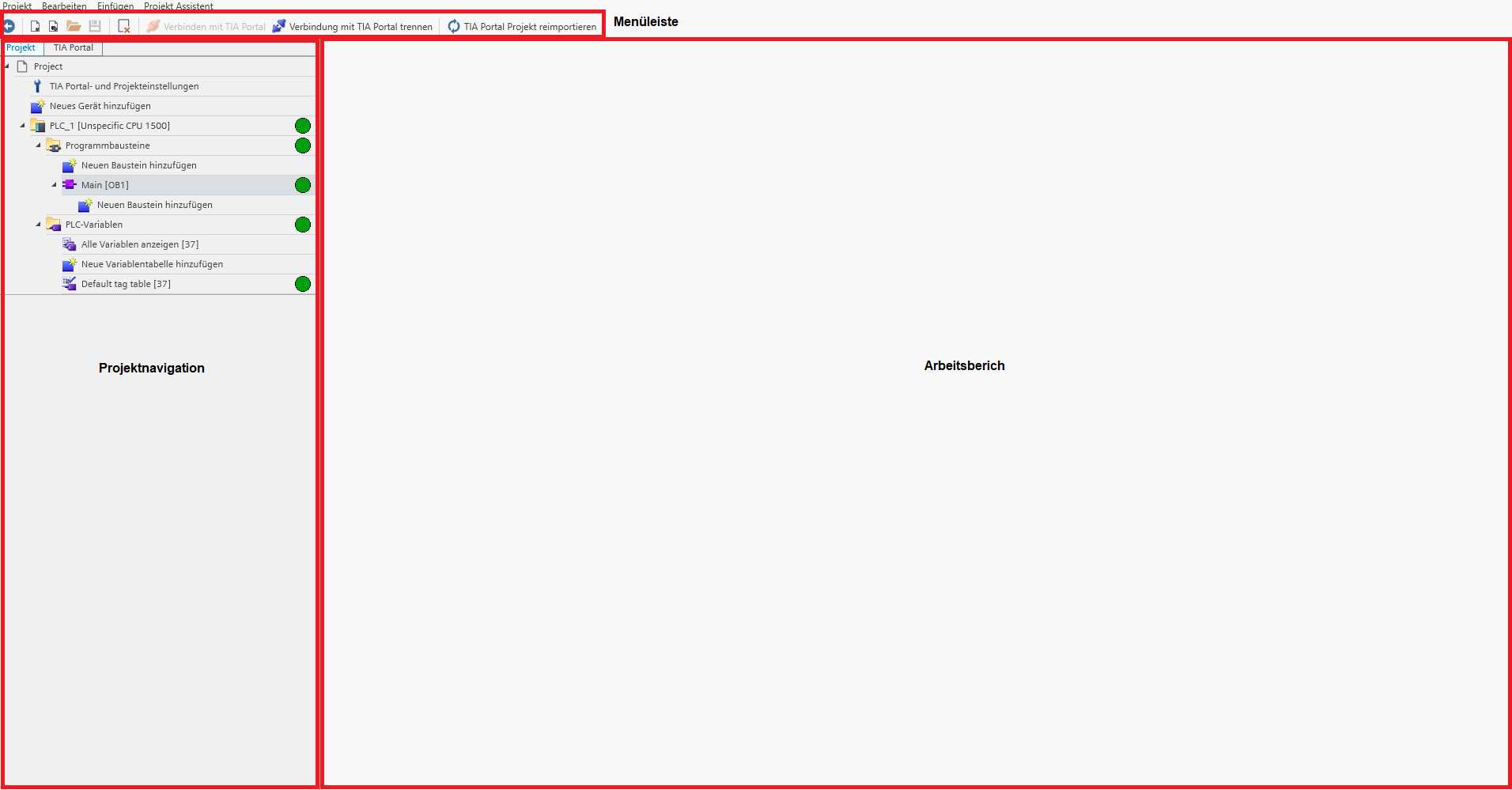
- Menüleiste
![]()
![]() zurück zum Hauptmenü
zurück zum Hauptmenü
![]() Neues FAST Projekt mit leerem TIA-Projekt erstellen
Neues FAST Projekt mit leerem TIA-Projekt erstellen
![]() Neues FAST Projekt mit Vorlagenprojekt erstellen
Neues FAST Projekt mit Vorlagenprojekt erstellen
![]() Bereits erstelltes FAST Projekt öffnen
Bereits erstelltes FAST Projekt öffnen
![]() Änderung speichern (FAST & TIA Portal)
Änderung speichern (FAST & TIA Portal)
![]() Selektiertes Objekt löschen
Selektiertes Objekt löschen
![]() Verbindung (Openess) zur TIA Portal aktivieren
Verbindung (Openess) zur TIA Portal aktivieren
![]() Verbindung (Openess) zu TIA Portal deaktivieren
Verbindung (Openess) zu TIA Portal deaktivieren
![]() Eine manuelle Änderung im geöffneten TIA Portal Projekt ins FAST zurücklesen.
Eine manuelle Änderung im geöffneten TIA Portal Projekt ins FAST zurücklesen.
- Projektnavigation
Es gibt 2 Ansichten in der Projektnavigation.
Die Projektsicht zeigt das TIA Projekt in der Aufrufsstrukturebene. Hier ist es auch möglich einzelne bereits generierte xTypes manuell im Nachgang noch weiter zu bearbeiten.
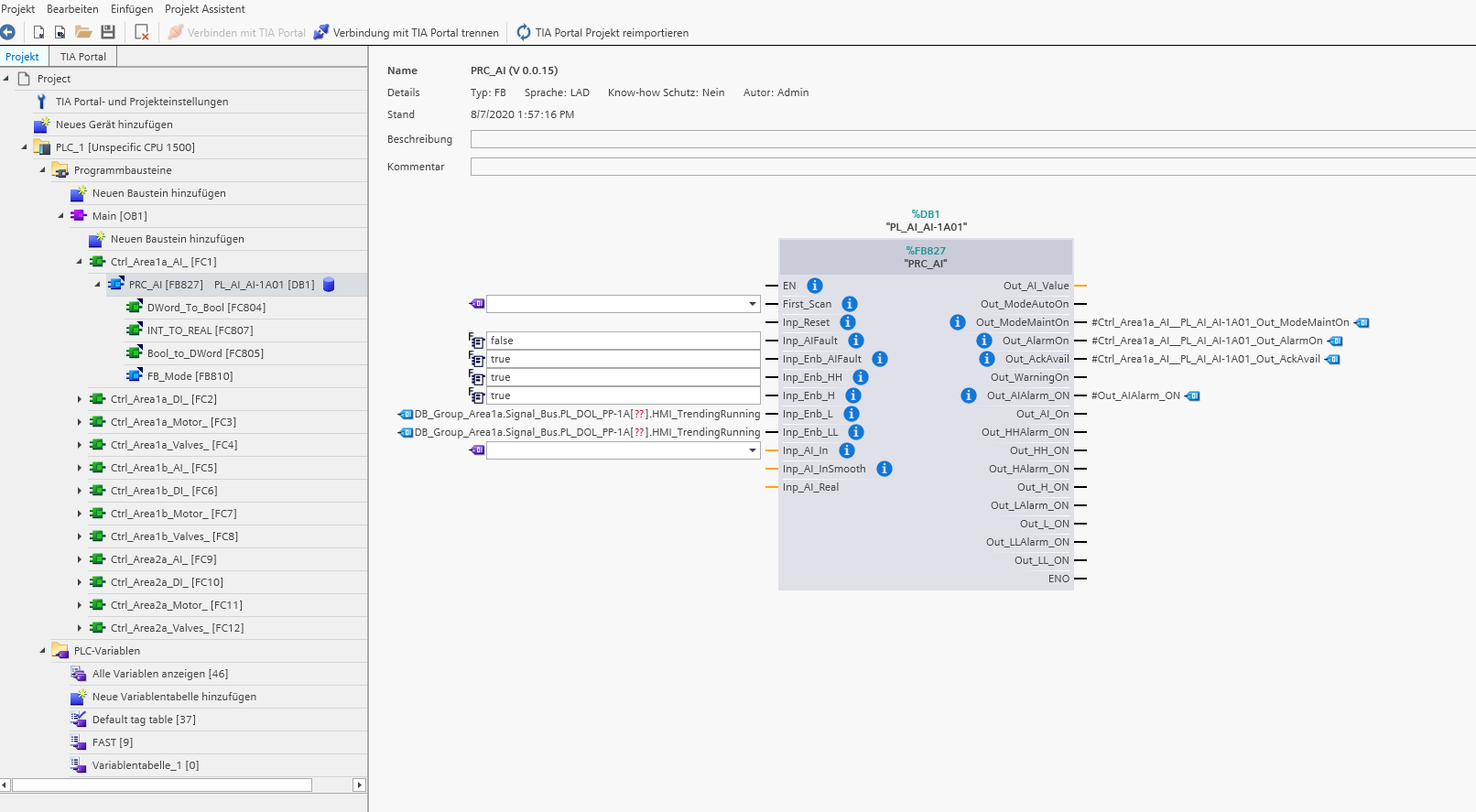
Die TIA Portalsicht zeigt das Projekt in der Gruppenstruktursicht.
Hier ist es möglich neue Strukturen in spezielle Zielgruppenordner zu generieren.
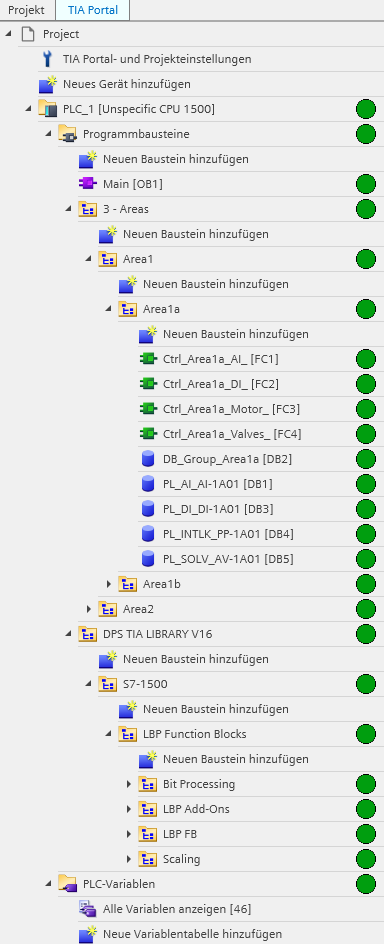
- Der Arbeitsbereich
In der Projektsicht steht ein Arbeitsbereich zur Verfügung. Hier besteht die Möglichkeit die Paramter von bereits generierten xTypes im Nachhinein anzupassen. Bei einer Änderung wird der entsprechende xType im TIA Portal Projekt gelöscht und neu generiert. Diese Funktion ist nur bei xTypes möglich deren Beschaltung der Paramter nicht manuell im TIA Portal Projekt angepasst wurden.

In der TIA Portalsicht können keine Elemente editiert werden. Es besteht nur die Möglichkeit den Inhalt eines DB’s anzuzeigen.

Generieren einzelner Elemente
- Generieren einzelner Baustein/xTypes in der Projektsicht
In der Projektsicht können Aufrufstrukturbezogen einzelne xTypes generiert werden. Selektieren Sie hierzu den Aufrufenden Baustein und klicken Sie auf das untergeodnete Symbol „Neuen Baustein hinzufügen“ oder wählen Sie die Funktion aus dem Kontextmenü mit rechter Maustaste.

Im folgenden Userprompt wählen Sie den Typ und die Attribute des einzufügenden Bausteins aus. Je nach Typ des Aufrufenden Bausteins stehen nur die möglichen Bausteine zur Auswahl. Ist es nicht möglich in der gewählten Aufrufstruktur das Objekt zu generieren ist dieses ausgegraut.
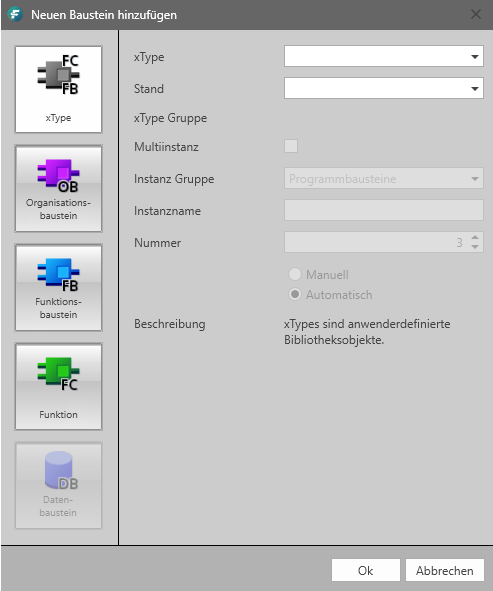
Wählen Sie den Typ und die Version(nur xTypes) des Bausteins aus. Handelt es sich um einen FB vergeben Sie einen eindeutigen Instanz-DB Namen sowie eine eindeutige Bausteinnummer.
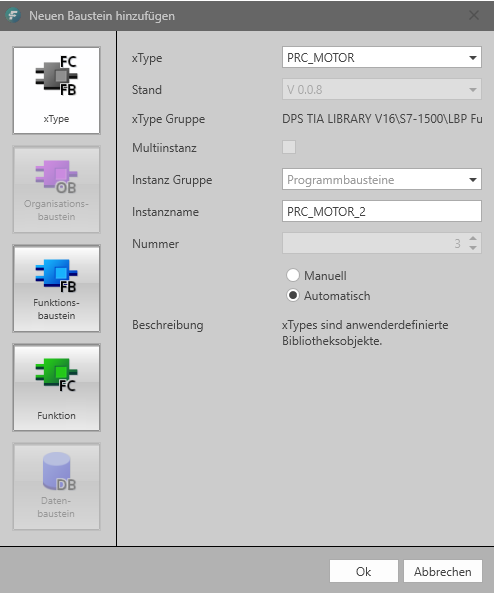
Klicken Sie auf OK um den Baustein mit den selektierten Attributen 1x zu generieren.
Der Baustein wird in der Projektsicht angezeigt und im TIA Portal generiert.


Bereits erstellte Elemente können umbenannt und/oder gelöscht werden. Bei FB’s kann der Instanzname angepasst werden. Die Änderungen werden direkt am Baustein im TIA Portal umgesetzt.
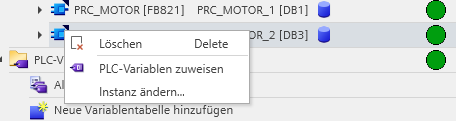
 Achten Sie beim nachträglichen ändern vom Objekten darauf, ob diese im TIA Portal Projekt bereits verschalten sind. Hier kann es dadurch zu Inkonsistenzen im TIA Portal Projekt kommen.
Achten Sie beim nachträglichen ändern vom Objekten darauf, ob diese im TIA Portal Projekt bereits verschalten sind. Hier kann es dadurch zu Inkonsistenzen im TIA Portal Projekt kommen.
Die aktive Synchronisation mit dem TIA Portal Projekt wird durch das grüne Sanduhrsymbol rechts in der Projektnavigation angezeigt. Ist die Synchronisation mit dem TIA Portal Projekt abgeschlossen wird wieder das grüne Symbol ohne Sanduhr am Objekt angezeigt.
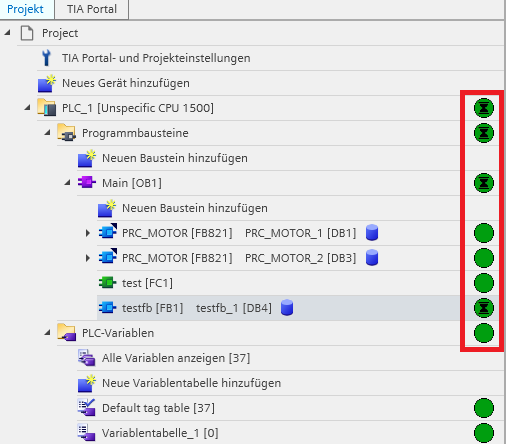
- Generieren einzelner Bausteine/xTypes in der Portalsicht
In der Portalsicht können Aufrufstrukturbezogen sowie Gruppenordnerbezogen einzelne xTypes&Bausteine generiert werden. Selektieren Sie hierzu den Aufrufenden Baustein oder den entsprechenden Gruppenordner und klicken Sie auf das untergeodnete Symbol „Neuen Baustein hinzufügen“ oder wählen Sie die Funktion aus dem Kontextmenü mit rechter Maustaste.
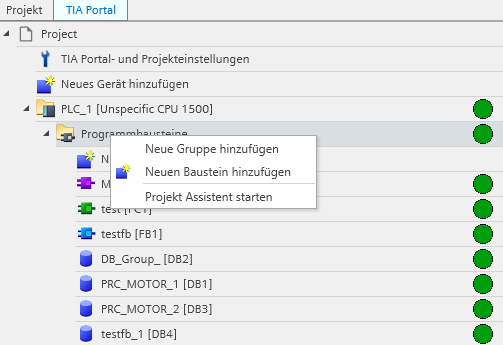
 Ist kein aufrufender Baustein selektiert, sondern ein Gruppenordner wird der neue Baustein/xType lediglich im TIA Portal angelegt, wird aber nicht aufgerufen.
Ist kein aufrufender Baustein selektiert, sondern ein Gruppenordner wird der neue Baustein/xType lediglich im TIA Portal angelegt, wird aber nicht aufgerufen.
Im folgenden Userprompt wählen Sie den Typ und die Attribute des einzufügenden Bausteins aus. Je nach Typ des Aufrufenden Bausteins stehen nur die möglichen Bausteine zur Auswahl. Ist es nicht möglich in der gewählten Aufrufstruktur das Objekt zu generieren ist dieses ausgegraut.
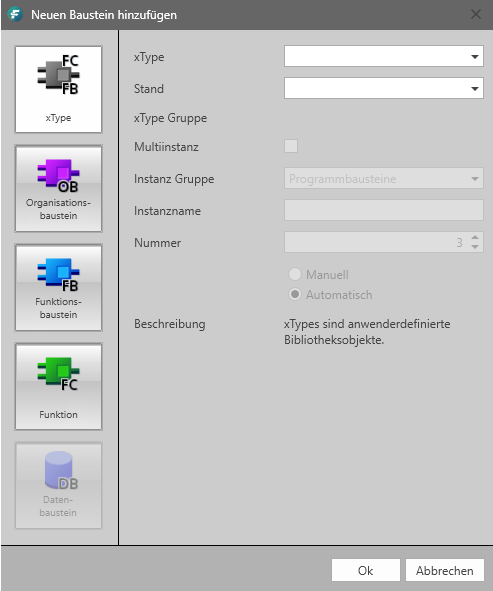
Wählen Sie den Typ und die Version(nur xTypes) des Bausteins aus. Handelt es sich um einen FB vergeben Sie einen eindeutigen Instanz-DB Namen sowie eine eindeutige Bausteinnummer.
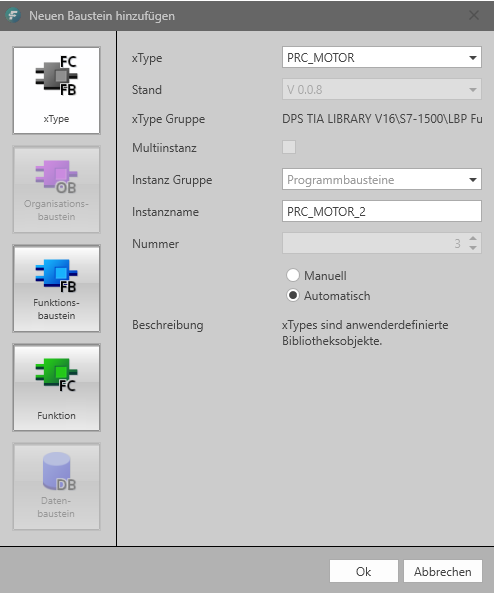
Klicken Sie auf OK um den Baustein mit den selektierten Attributen 1x zu generieren.
Der Baustein wird in der Projektsicht angezeigt und im TIA Portal generiert.


Bereits erstellte Elemente können umbenannt und/oder gelöscht werden. Bei FB’s kann der Instanzname angepasst werden. Die Änderungen werden direkt am Baustein im TIA Portal umgesetzt.
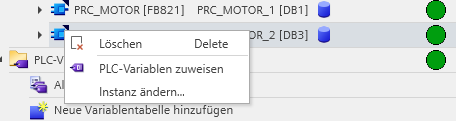
 Achten Sie beim nachträglichen ändern vom Objekten darauf, ob diese im TIA Portal Projekt bereits verschalten sind. Hier kann es dadurch zu Inkonsistenzen im TIA Portal Projekt kommen.
Achten Sie beim nachträglichen ändern vom Objekten darauf, ob diese im TIA Portal Projekt bereits verschalten sind. Hier kann es dadurch zu Inkonsistenzen im TIA Portal Projekt kommen.
Das synchronisieren mit dem TIA Portal Projekt wird durch das grüne Sanduhrsymbol rechts in der Projektnavigation angezeigt. Ist die Synchronisation mit dem TIA Portal Projekt abgeschlossen wird wieder das grüne Symbol ohne Sanduhr am Objekt angezeigt.
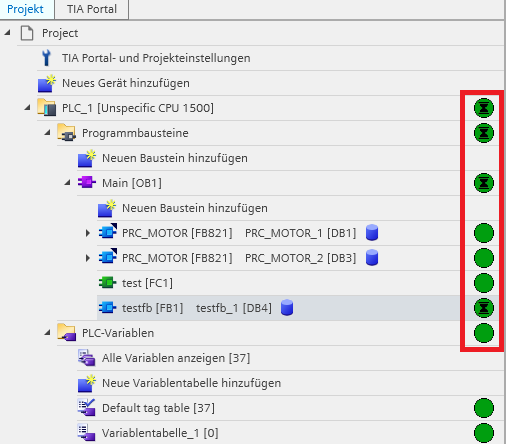
- Generieren einzelner Gruppenordner in der Portalsicht
Es besteht die Möglichkeit in der Portalsicht einzelne Gruppenordner zu generieren. Hier können neue Strukturen geschaffen werden oder bereits im TIA Portal Projekt enthaltene Gruppenordnerstrukturen erweitert /geändert werden.
Zum erstellen eines neuen Gruppenordners klicken Sie auf das Zielverzeichnis und selektieren Sie mit der rechten Maustaste im Kontextmenü die Option „Neue Gruppe hinzufügen“

Die Gruppe wird angelegt.
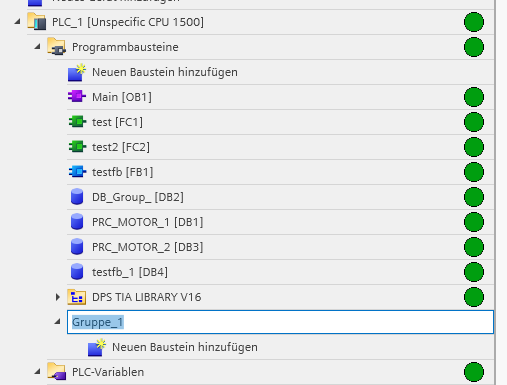
Vergeben Sie jetzt einen eindeutigen Gruppenordnernamen. Der Gruppenordner wird automatisch im TIA Portal Projekt angelegt.
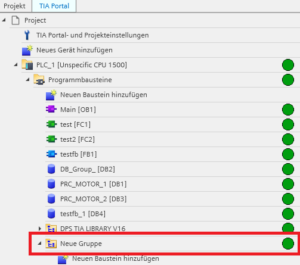
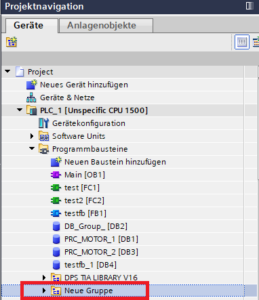
Es ist möglich bestehender Gruppenordner im Nachhinein umzubenennen oder zu löschen. Selektieren Sie hierzu den entsprechenden Ordner und klicken Sie im Kontextmenü die gewünschte Aktion an. Das TIA Portal Projekt wird automatisch synchronisiert.

PLC-Variablen Import
Es besteht die Möglichkeit PLC-Variablentabellen in Modul MConifg zu importieren, oder einzelne Variablentabellen manuell anzulegen. Es können auch PLC-Variablentabellenbezogene Gruppenordner angelegt /geändert werden.
Das Anlegen und editieren einzelner PLC-Tags ist nicht vorgesehen.
Die PLC Variablentabellen werden automatisch mit dem TIA Portal Projekt synchronisiert.
- Anlegen einer neuen (leeren) Variablentabelle
Klicken Sie auf das entsprechende Zielverzeichnis und selektieren Sie im Kontextmenü die Option „Neue Variablentabelle hinzufügen“.
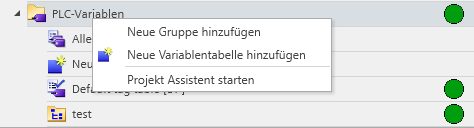
Die Variablentabelle wird angelegt.
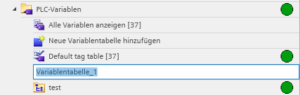
Vergeben Sie einen eindeutigen PLC-Variablentabellen Namen.
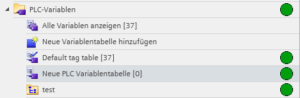
Die Variablentabelle wird im TIa Portal Projekt automatisch synchronisiert.

- Importieren von PLC-Tags
Es besteht die Möglichkeit in eine bestimmte PLC-Variablentabelle PLC-Tags zu importieren oder eine neue Variablentabelle beim Import zu erzeugen. Quelldatei muß hier eine *.sdf Datei sein die dem TIA Portal Import/Export-Format von PLC Variablentabellen entspricht.
Um eine neue Variablentabelle zu importieren klicken Sie auf „Alle Variablen anzeigen“. Im Arbeitsbereich wird nun der Inhalt aller Variablentabellen angezeigt.
Klicken Sie auf den Button „Import“.

Es öffnet sich ein Importfenster. Wählen Sie aus dem Dateisystem die passende Datei. Es sind nur Dateien mit der Endung *.sdf zugelassen.
Klicken Sie auf Importieren.
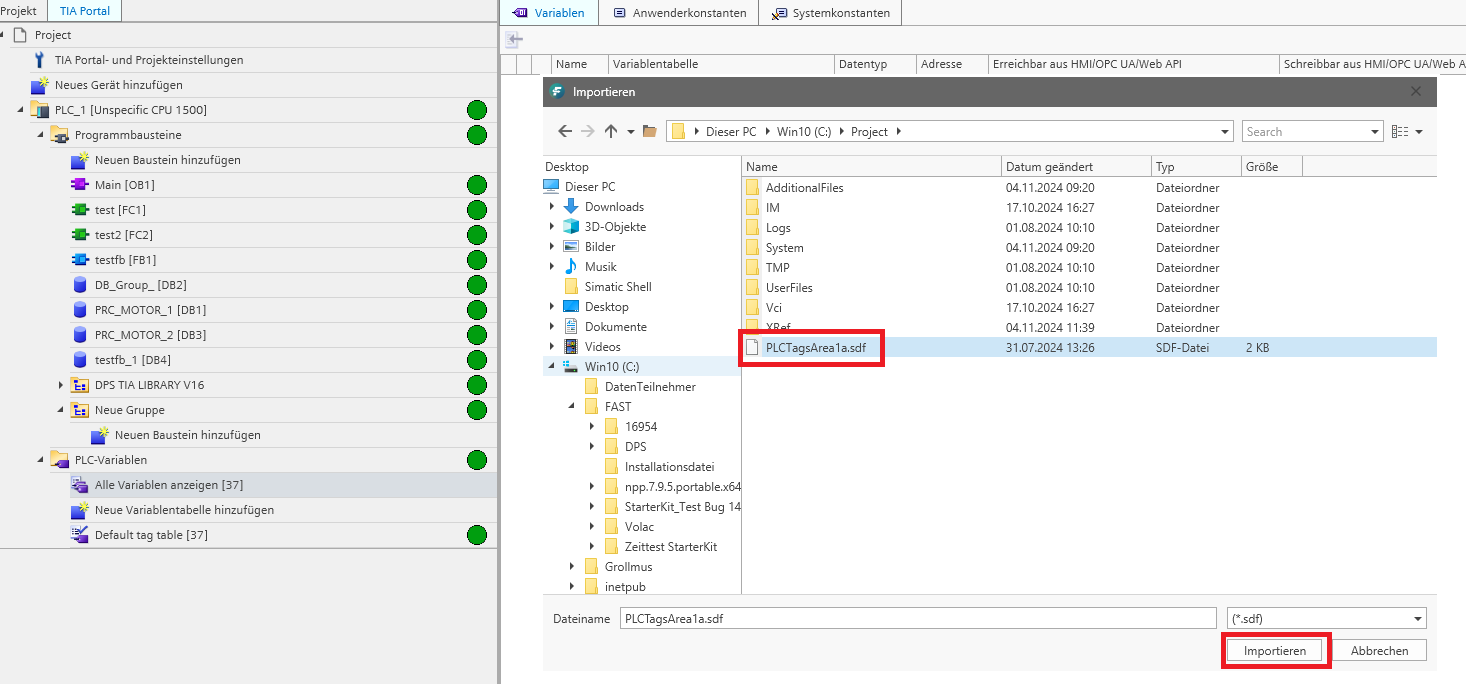
Die Variablentabelle wird nun (falls noch nicht vorhanden) neu angelegt und der Inhalt mit dem TIA Portal Projekt synchronisiert.
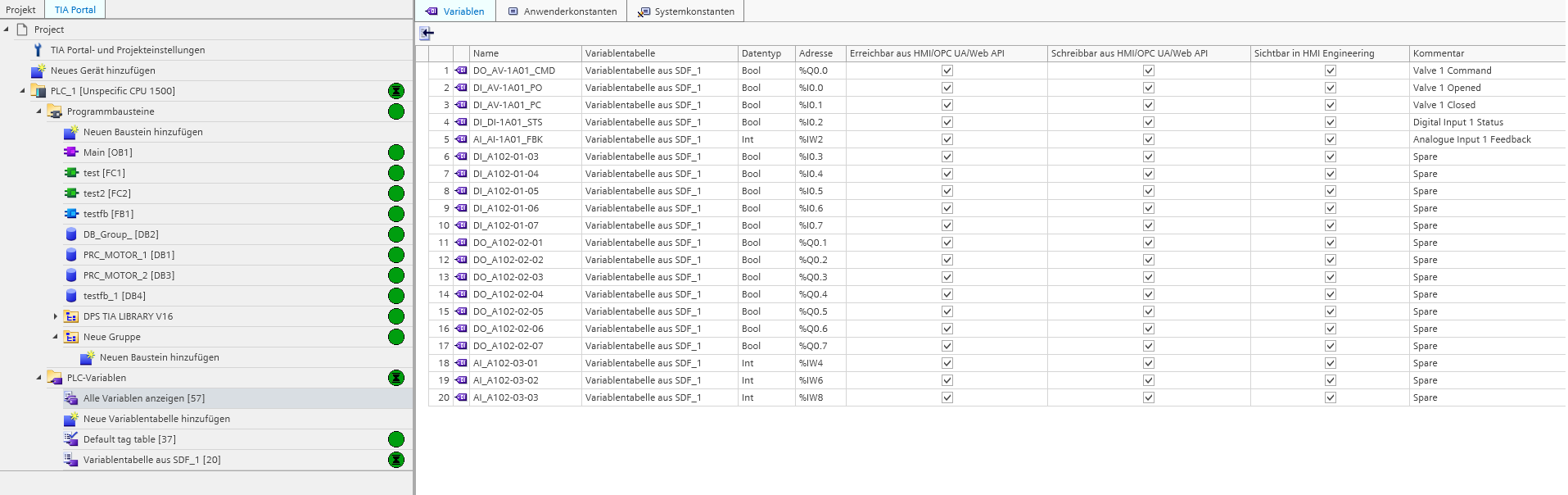
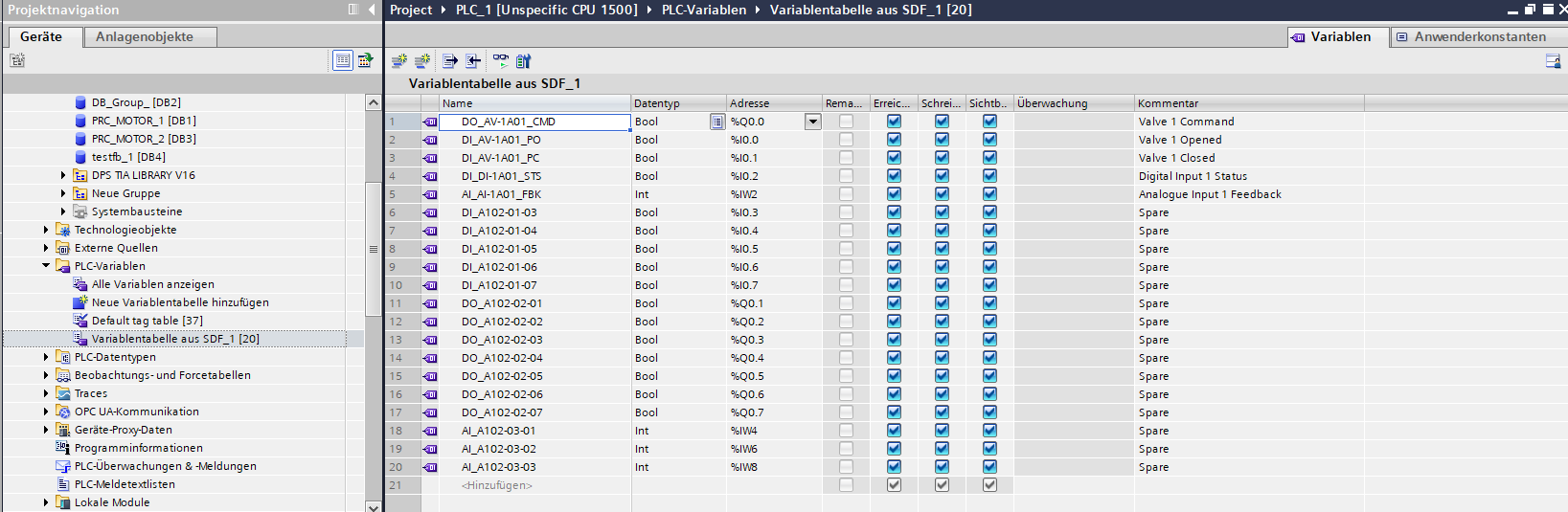
PLC Variablen manuell zuweisen
- Manuelles zuweisen von PLC Variablen
In der Projektsicht haben Sie die Möglichkeit vorhandene Variablen manuell zuzuweisen. Dies kann auch an bereits generierten Bausteinen geschehen. Der bereits generierte xType wird nach der Änderung gelöscht und an derselben Stelle mit der Änderung neu genereiert. Hierzu wählen Sie den xType aus und klicken im Arbeitsbereich den zu ändernden Paramter an. Es erscheint ein DropDown Menü mit den den im Projekt vorhandenen PLC-Tags.
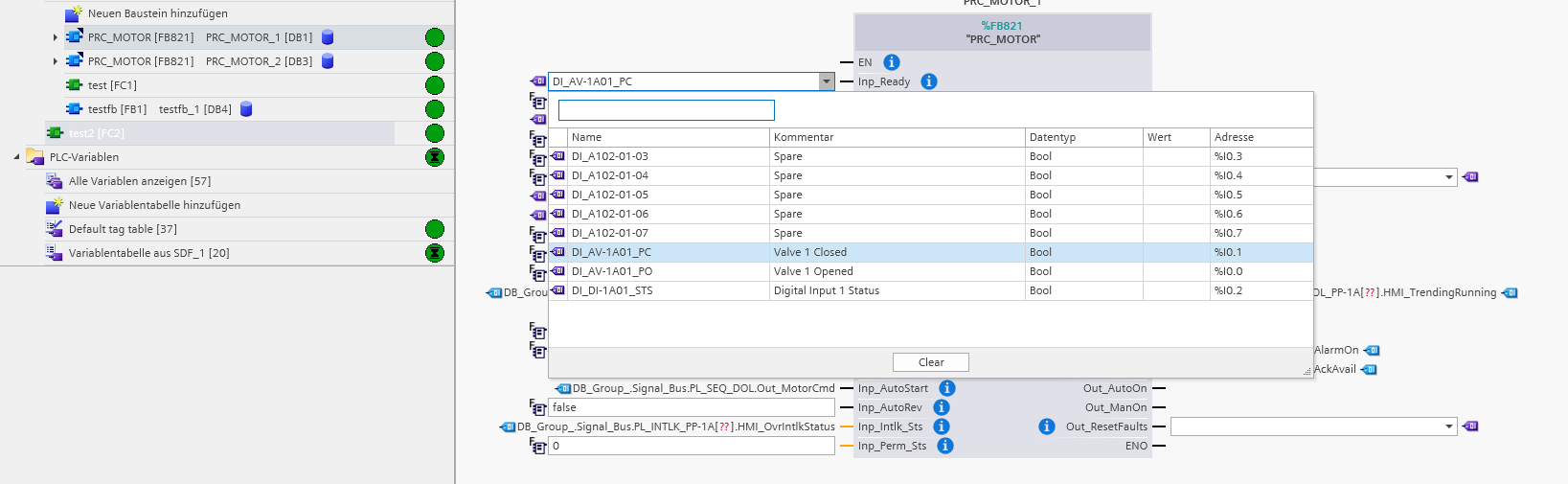
Wählen Sie den entsprechenden PLC-Tag aus und bestätigen Sei die Eingabe mit OK.
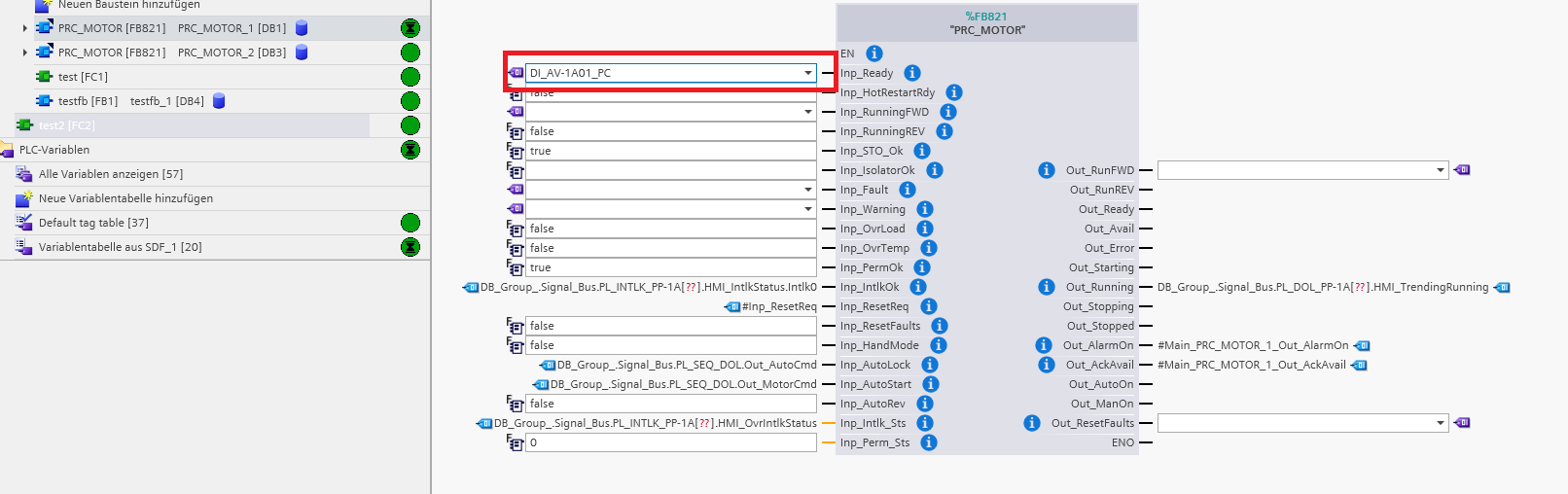
PLC Variablen automatisch zuweisen
Das Modul Mconfig bietet die Funktionalität PLC Variablen automatisch den enstprechenden vorverschalteten Paramtern zuzuweisen (Input & Output PLC Variablen). Der Funktion liegt der Suchalgorythmus „Longest Common Substring“ zugrunde. Es werden hierzu auf der einen Seite der PLC Tagname sowie der PLC Tag Kommentar sowie auf der anderen Seite der xType Instanz DB-name der Parametername sowie die Parameterbeschreibung durchsucht und verglichen. Die Suche ist Case Sensitiv.
Um den Suchalgorythmus anzupassen kann die Anzahl der Treffer sowie die Menge der Suchergebnisse eingestellt werden.
Um die automatische zuweisung zu starten klicken Sie im Kontextmenü auf PLC-Variablen zuweisen.
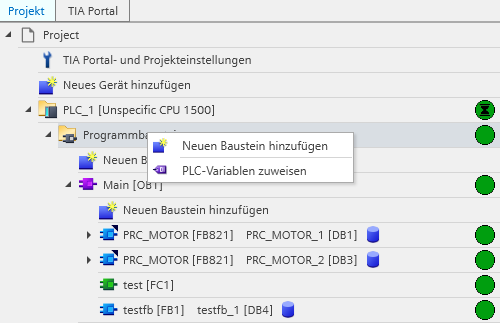
Der Suchalgorythmus wird nun für die selektierten Elemente ausgeführt.
 Um die automatisierte Zuweisung von PLC-Tags zu verwenden muß der Suchalgorythmus an die projektspezifischen Gegebenheiten angepasst und die korrekte Funktion geprüft werden.
Um die automatisierte Zuweisung von PLC-Tags zu verwenden muß der Suchalgorythmus an die projektspezifischen Gegebenheiten angepasst und die korrekte Funktion geprüft werden.
Wenden Sie sich hier bitte vorab an den Softwarehersteller.
Übersicht Projektassistent
Der Projektassistent ist die Kernfunktion des Moduls MConfig. Dieser ermöglicht es massenhaft xTypes in ein bestimmten Gruppenordner zu generieren. Dies kann durch manuelle Konfiguration im Projektassistent selbst geschehen oder durch den Import einer vorkonfigurierten Excel Datei. Diese bildet die Schnittstelle zwischen dem FAST und anderer Engineering Tools.
- Öffnen des Projektassistenten
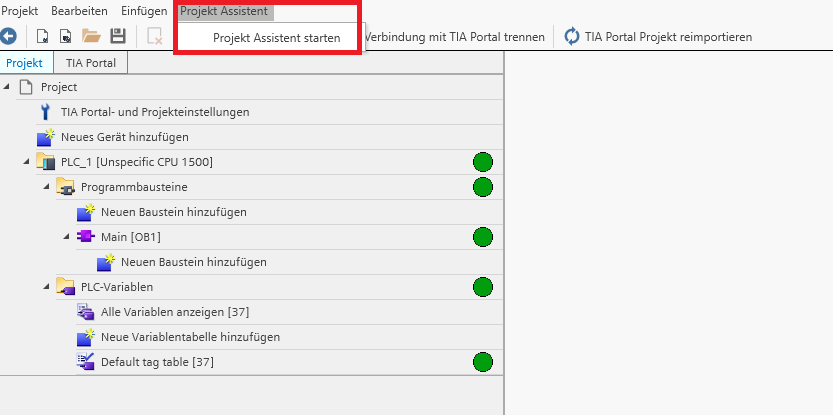
Möchten Sie in einen bestimmten Gruppenordner generieren könne Sie im Kontextmenü des Ordners ebenfalls den Projektassistenten starten. Das Zielverzeichnis ist in diesem Fall dann schon vorbelegt.
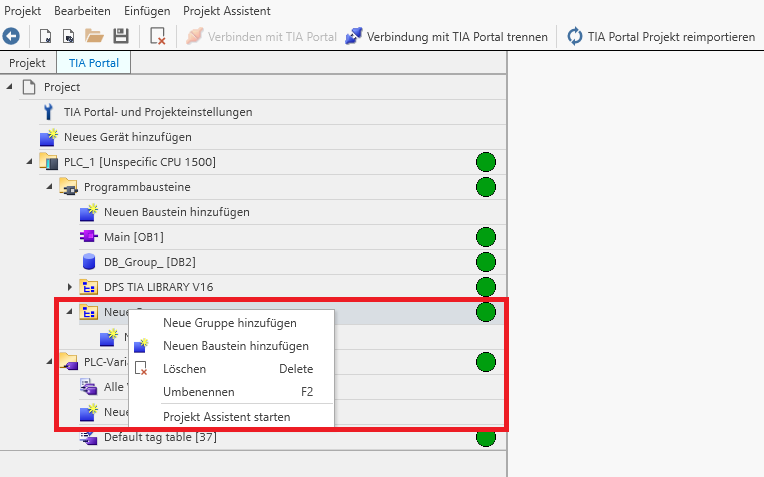
- Übersicht Projektassistent
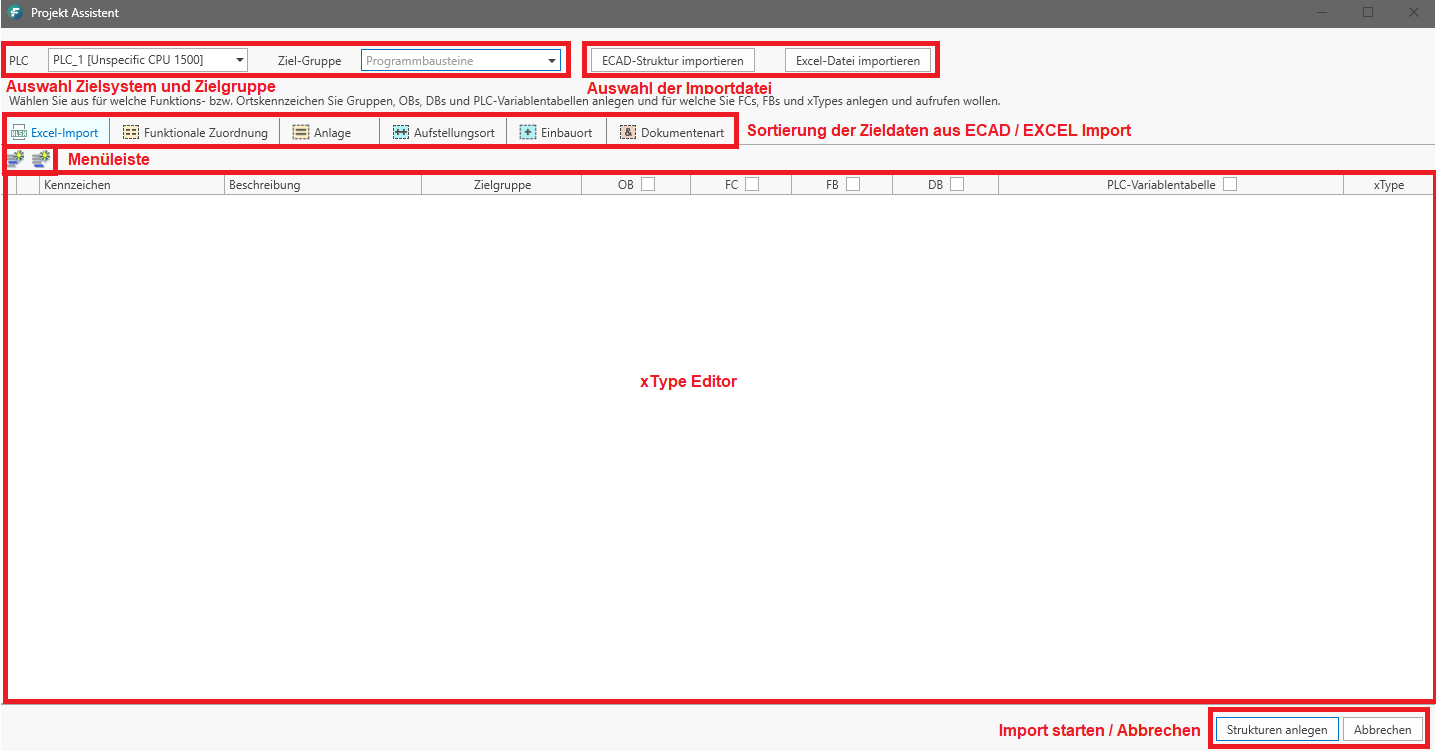
Übersicht Excelimport
Über den Excelimport können massenhaft xTypes mit unterschiedlichsten Beschaltungen generiert werden. Je nach Konfiguration des ExcelFiles ist es zudem möglich für jeden xType eine eigene Gruppenordnerstruktur mitzugenerieren. Das ExcelFile muß den Formatierungsvorrausetzungen des FAST Excelimportes entsprechen. Nutzen Sie bitte hierzu immer die mitgelieferte ExcelVorlage.
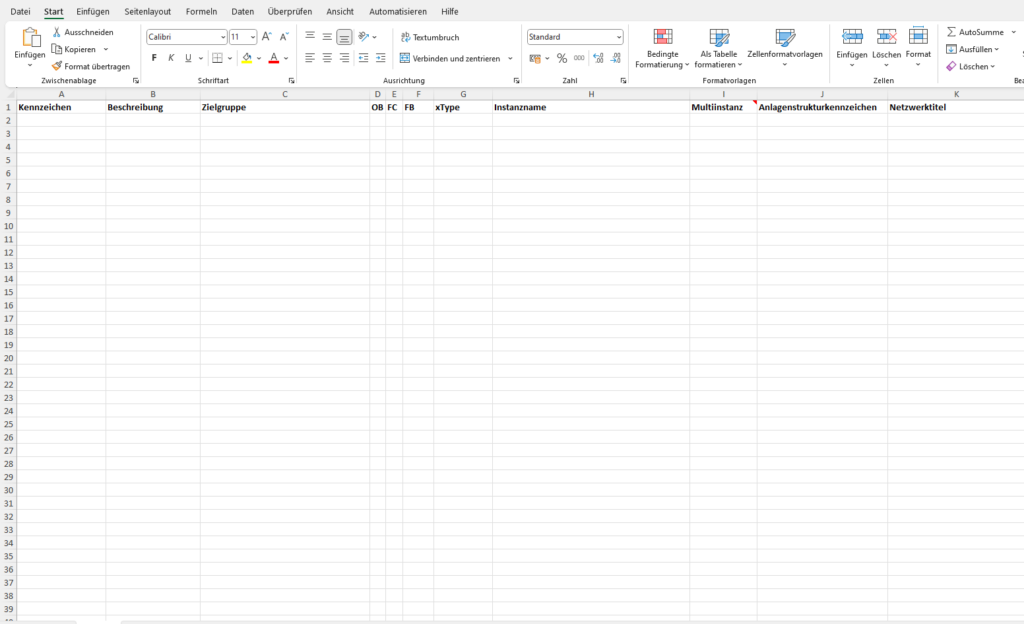
Beschreibung der Spalten:
- Kennzeichen: Name des Aufrufenden Bausteines der in der Spalte OB/FC/FB angehakt ist.
- Beschreibung:
- Zielgruppe: Gruppenordnerstruktur in der der xType generiert werden soll. Bsp.: Station1\Antriebe
- OB/FC/FB: Typ des aufrufenden Baustein, wird anhand der Styleguide Richtlinien sowie dem Inhalt der Spalte „Kennzeichen“ mitgeneriert wenn die entsprechende Zeile mit einem „x“ markiert ist. Der Aufruf des xTypes wir dann in diesem Baustein realisiert.
- xType: Geben Sie hier den exakten xType Namen an der generiert werden soll. Achten Sie darauf das dieser auch in der verlinkten Bibliothek zu finden sein muß.
- Instanzname: Falles es sich bei dem xType um einen FB handelt tragen Sie hier einen eindeutigen Instanznamen ein.
- Multiinstanz: Handelt es sich bei dem aufrufenden Baustein um einen FB, kann optional der Instanz-DB des xTypes als Multiinstanz angelegt werden. Tragen Sie hierzu ein „x“ in der entsprechenden Zeile ein.
- Anlagenkennzeichen: Das Anlagenkennzeichen wird verwendet um Tags bei vorverschalteten Netzwerken sowie für die vorläufigen In-Output Tags zu generieren.
- Netzwerktitel: Hier kann ein individueller Netzwerktitel für den Aufruf des xTypes eingetragen werden.
Arbeiten mit dem Excelimport
Um den Inhalt des Excelimportfile im Modul MC zu generieren, muß dieses erst eingelesen werden.
Prüfen Sie zunächst ob PLC und Zielgruppe korrekt eingestellt sind.
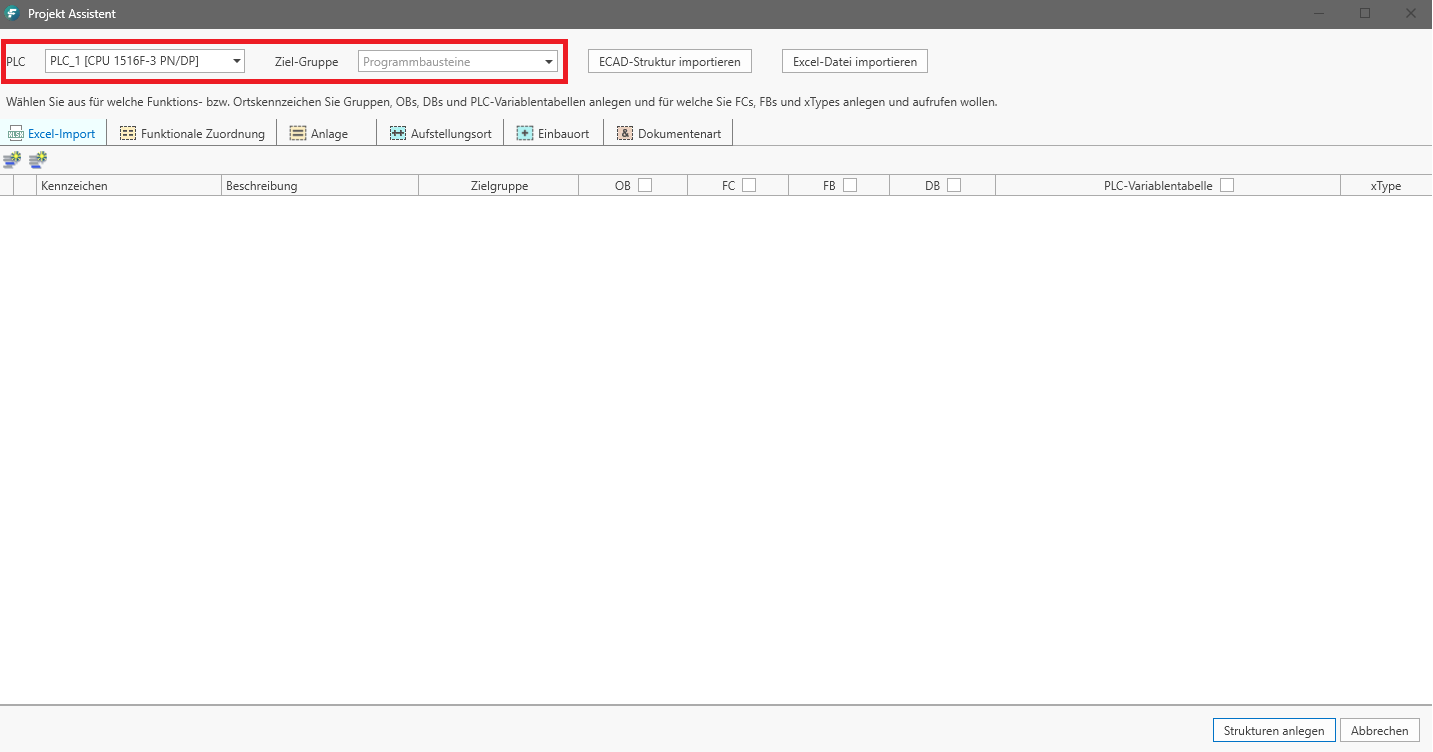
Klicken Sie hierzu auf den Button „Excel-Datei importieren“ im Projektassistent.
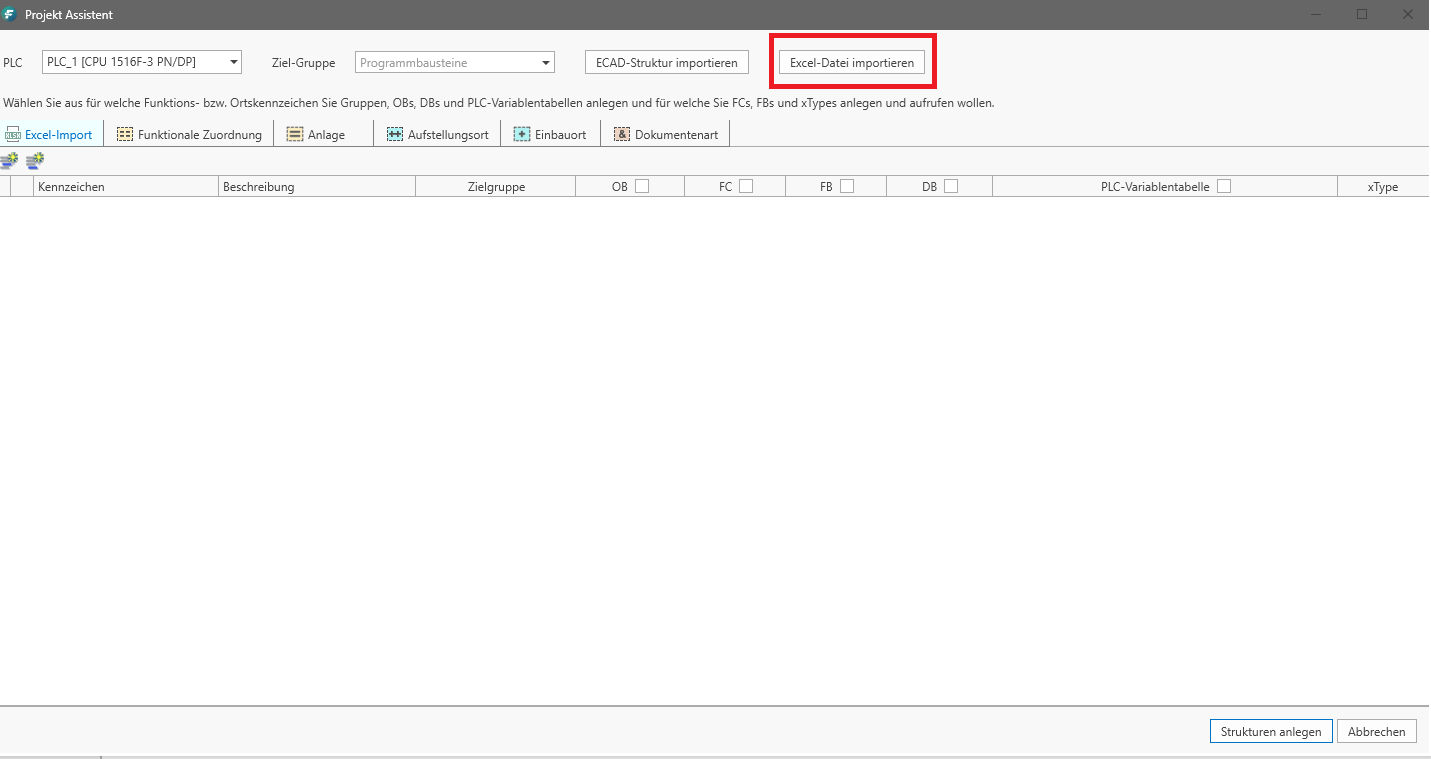
Wählen sie aus dem Dateisystem die entsprechende *.xlsx Datei und klicken Sie auf importieren.
Das ExcelFile wird eingelesen.

Treten während des Imports Fehler auf, werden diese in einem Logfile abgespeichert und können im Nachinein eigesehen werden. Ist dies der Fall wird ein Userprompt angezeigt.
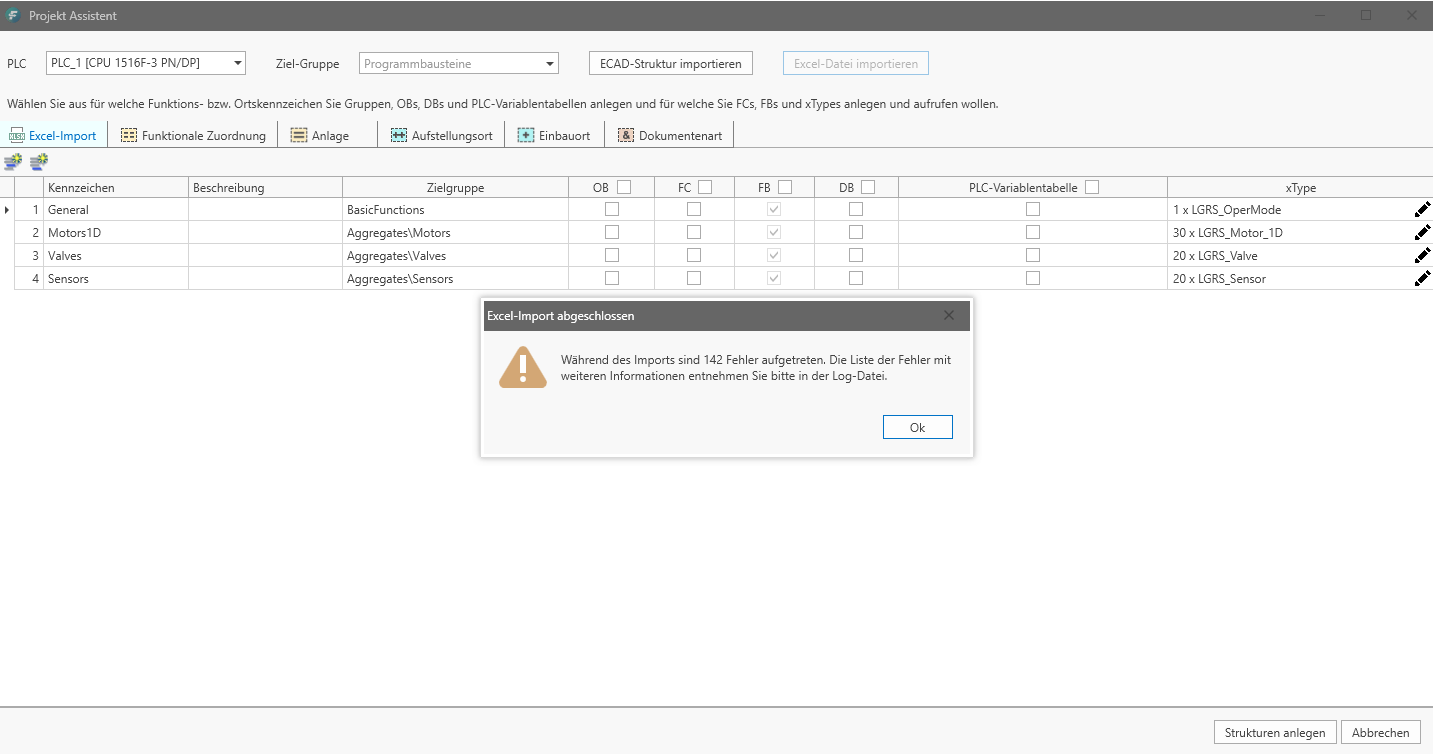
Das Verzeichnis des Logfiles öffnet sich automatisch. Öffnen Sie das Logfile und bewerten Sie die Fehlermeldung(en), und nehmen Sie entsprechende Maßnahmen vor.

Ist der Importvorgang fehlerfrei abgeschlossen, werden die eingelesenen xTypes im Editorbereich des Projektassistenten aufgelistet.

Prüfen Sie nun ob die einzelnen Einträge korrekt sind. Ist dies der Fall können Sie mit dem Button „Strukturen anlegen“ den Generierungsvorgang starten.

Die Strukturen und xTypes werden nun im TIA Portal Projekt synchronisiert. Die TIA Portal Instanz ist in diesem Zeitraum gesperrt und kann nicht aktiv genutzt werden.
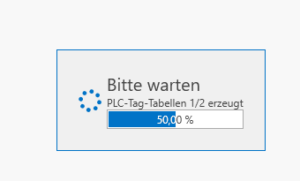
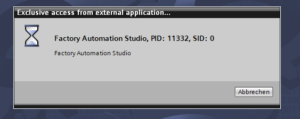
 Die Dauer des generierens ist von der komplexität und der Menge der zu generierenden xTypes abhängig und kann bis zu mehreren Minuten dauern.
Die Dauer des generierens ist von der komplexität und der Menge der zu generierenden xTypes abhängig und kann bis zu mehreren Minuten dauern.
Der Vorgang ist beendet wenn in der Portalsicht des FAST alle Objekte mit einem grünen Kreis angezeigt werden. Das TIA Portal ist wieder zur manuellen Bearbeitung freigegeben.
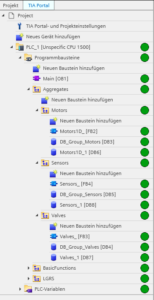
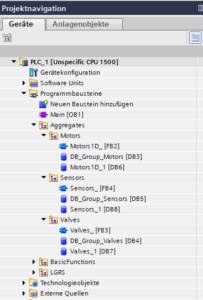
Überprüfen Sie abschließend ob der generierte Code im TIA Portal projekt den Vorgaben aus dem Excelimportfile entspricht.

ECAD Struktur editieren
Nach dem einlesen des Excel Importfiles hat man mit dem ECAD Struktur Editor noch einmal die Möglichkeit die Struktur und die Aufrufparamter manuell anzupassen. Klicken Sie hierzu nach Import des Excel Files auf das Stiftsymbol am Ende einer jeden Zeile.
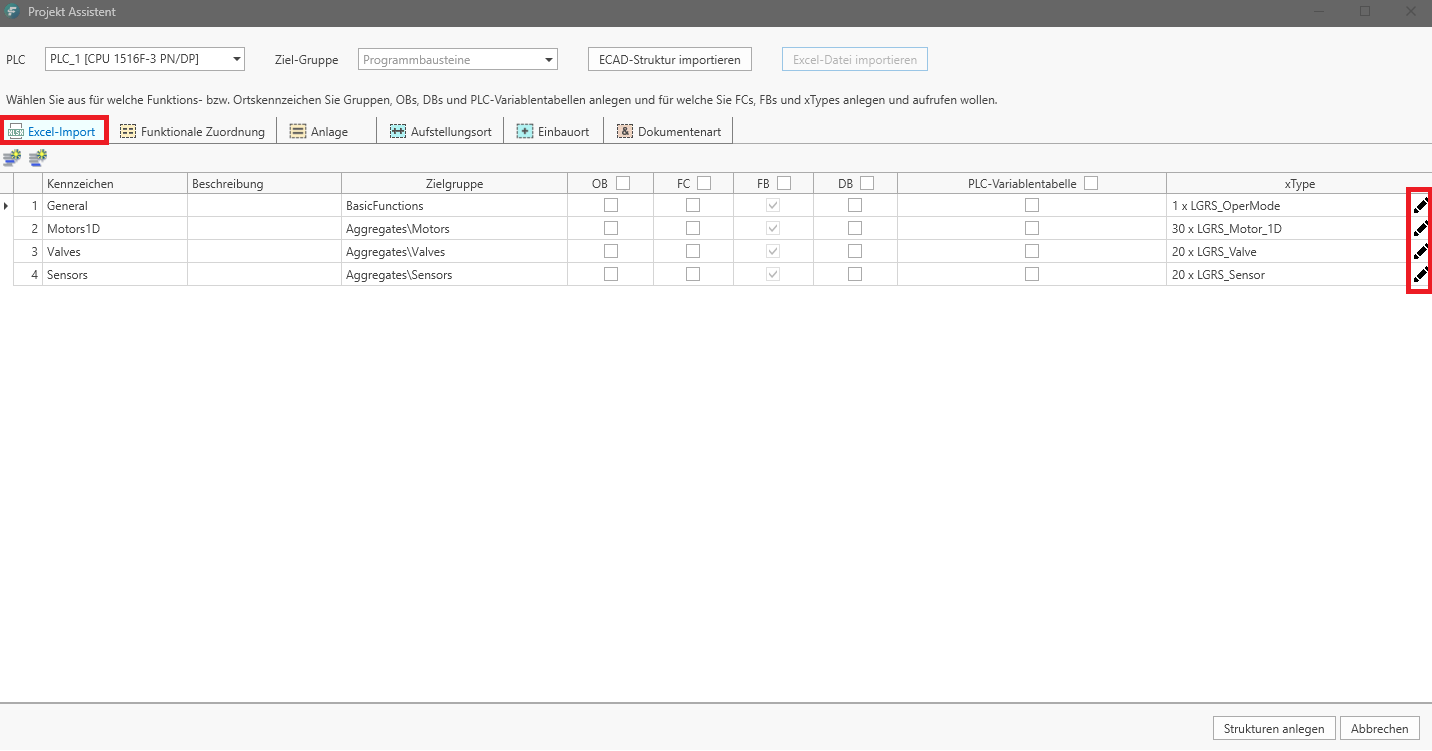
Es öffnet sich ein weiterer Editor in dem Sie die Möglichkeit haben anpassbare Paramter sowie den instanzname und den zu generierenden Netzwerktitel manuell anzupassen.

Menüleiste:
![]() Neue Zeile ab Markierung einfügen / hinzufügen
Neue Zeile ab Markierung einfügen / hinzufügen
![]() Automatisch PLC-Tag zuweisung für alle xTypes in der Liste starten.
Automatisch PLC-Tag zuweisung für alle xTypes in der Liste starten.
![]() Automatische PLC-Tag zuweisung nur für diese Instanz starten.
Automatische PLC-Tag zuweisung nur für diese Instanz starten.
Bestätigen Sie eine Änderung mit dem Button „OK“ Der Editor wird geschlossen.